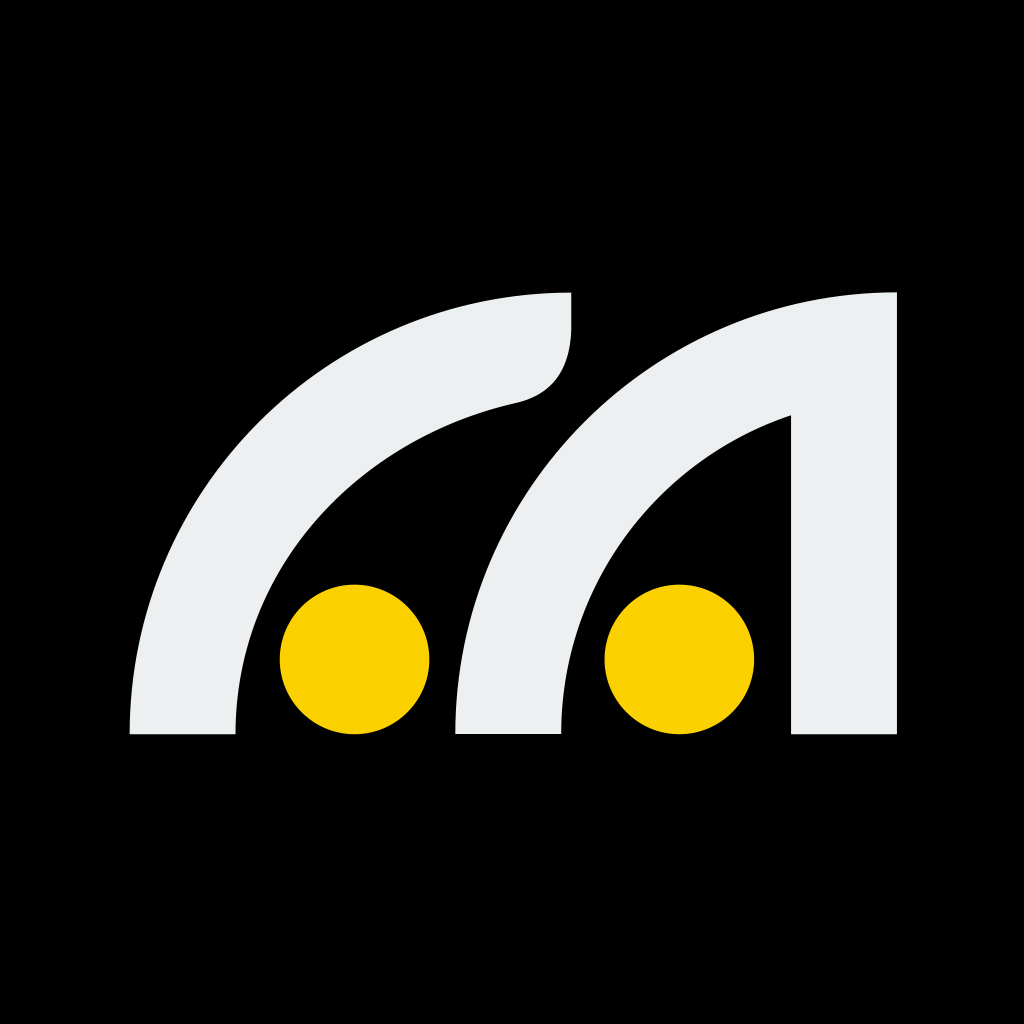
后期教程|梦幻城市风光
2021-11-29
大家好,我是Guyan_Eric:
今天给大家带来一期梦幻城市风光教程,下面是视频:梦幻城市风光教程
作为生活在厦门的风光摄影师,对于厦门的风景也是情有独钟,浪漫的晚霞,梦幻的城市夜景,如下图一般的风景无处不在,让我深深的无法自已。

厦门落日后的暮色

被称为花园城市的厦门

梦幻而又迷人的夜景

还有白日里清丽脱俗的样子

以及略带迷人的色彩和光影

无论是城市的夏天

还是城市的秋日

亦或者冬至

依然都是彩色的天空,梦幻迷人的光线,温润如玉的气候,而我不想错过如此的风景,将它记录下来,这一次我也带着厦门的风景,将它交给你们,完成这篇梦幻城市风光的教程,让大家以后来到厦门的时候也可以记录它独特的美丽.....
好了,废话不多说,图文版的教程如下:
先看对比图

原图阴影过重,缺少光感,色彩信息不够明显,调整后光影色彩和谐,主题突出。
所以我们先对照片的基础影调进行调整,进入ACR的基础面板提升曝光,阴影和黑色,找回细节,降低高光和白色,防止过曝,然后降低适量对比度,保证画面自然不重口味,如下图
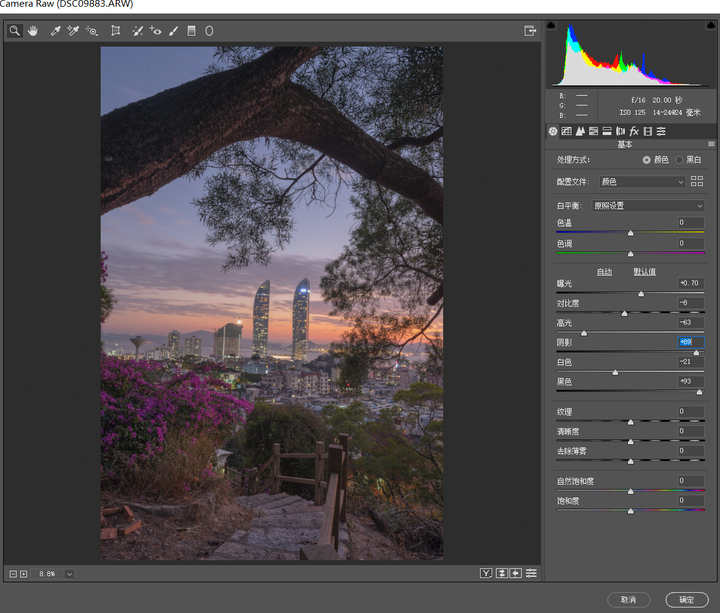
然后再用红圈标出的渐变工具和径向工具营造光影氛围感,将渐变滤镜曝光度降低0.1,然后在画面从离光源最远处向光源方向添加,少量多次会让画面显得更加自然,如下图:
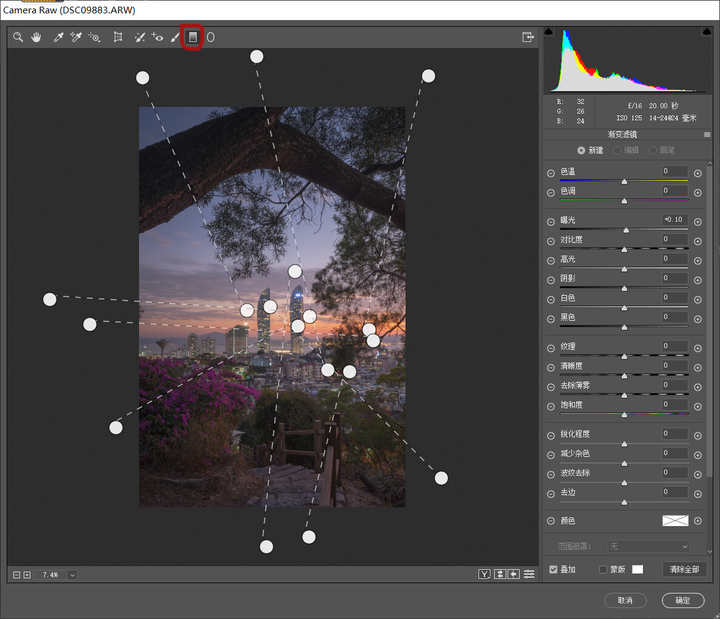
然后在使用渐变工具对光源处增加曝光,依然是少量多次的处理,保证高光不要过曝,如下图:
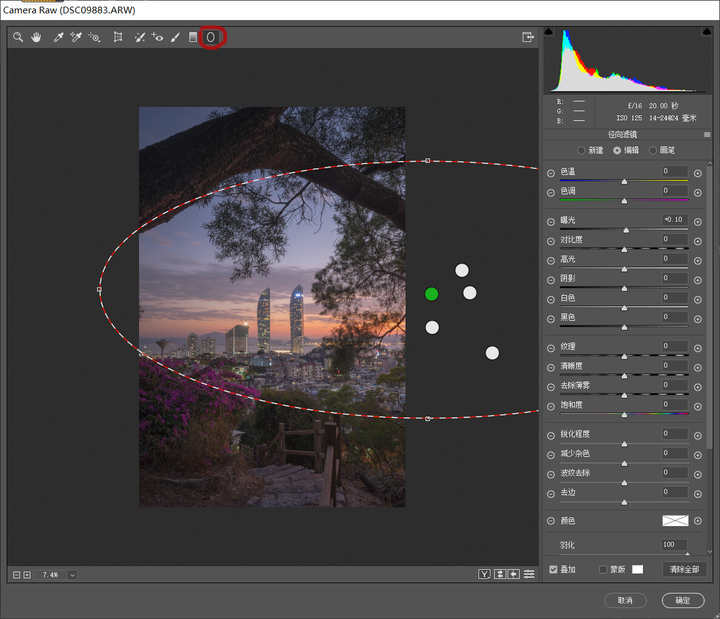
然后回到调整界面,微调一下光影,让照片更加自然和谐,这一步根据自己对光影的把控来,具体的如下图:
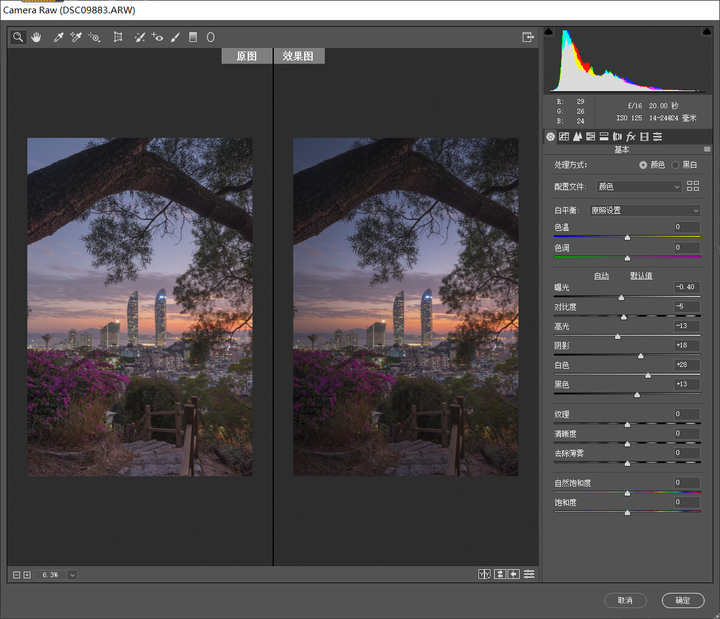
可以看见经过局部调整工具和微调,画面已经变得很有氛围感了。之后我们回到ps主界面,利用加深减淡工具来对照片局部过暗的地方提亮和对高光的地方进行提亮,主要是操作区域为我画红圈的地方,然后工具的使用和数值为画红线的地方,使用减淡工具,选取范围阴影,曝光10%左右涂抹画面暗部区域,然后在选择中间调和高光涂抹亮部区域,如果还是不清楚可以参考视频的操作。
图片左为操作前,右为操作后,可以明显发现画面没有死黑部分,且加强的光影的塑造。
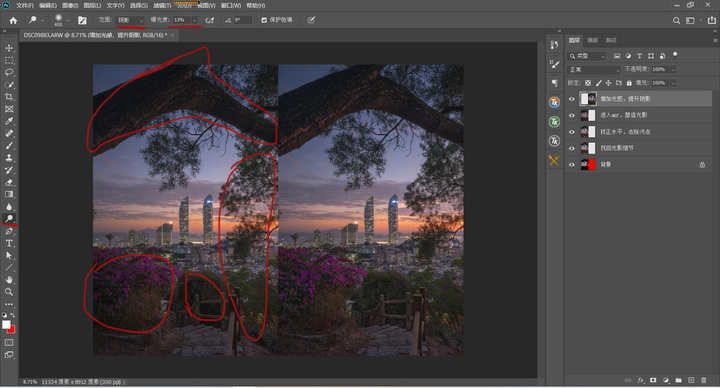
接下来,就是盖印一个图层(Ctrl+Shift+Alt+E)然后进入ACR界面再次进行光影的微调和色彩的调整统一,具体操作可以看下方数值,(注意每张照片的光影和色彩都不尽相同,切勿套用,了解思路,提升审美最为重要)
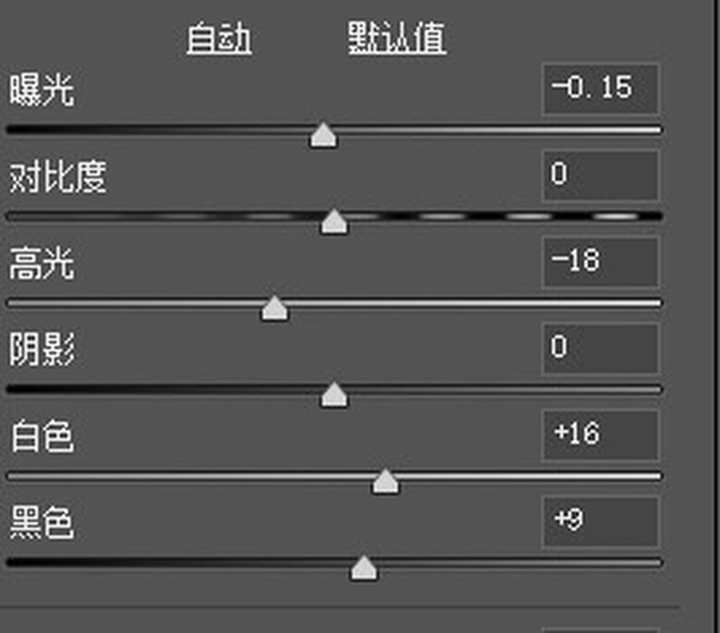
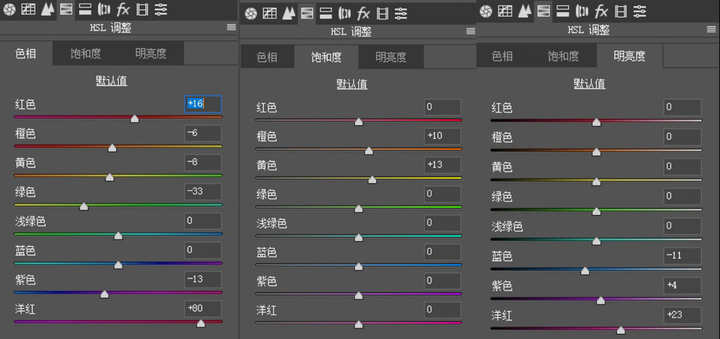
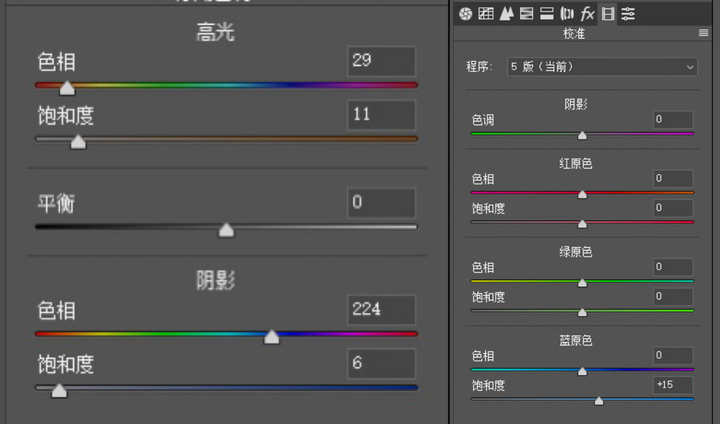
ACR界面调整完之后回到ps主界面照片如下图
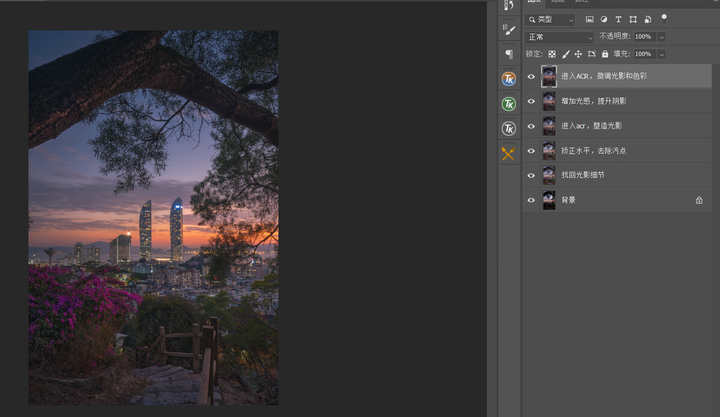
随后再次盖印一个图层,并复制两个图层,一个对其进行高斯模糊+柔光+不透明度调整,另一个进行高斯模糊+滤色+不透明度调整,具体数值如下,如果还不清楚可以参考一下视频实操,之后再将两个图层合并成组并且调出高光,创建蒙版,可以参考视频如何调出,然后在对整组的不透明度进行调整,以达到想要的效果。
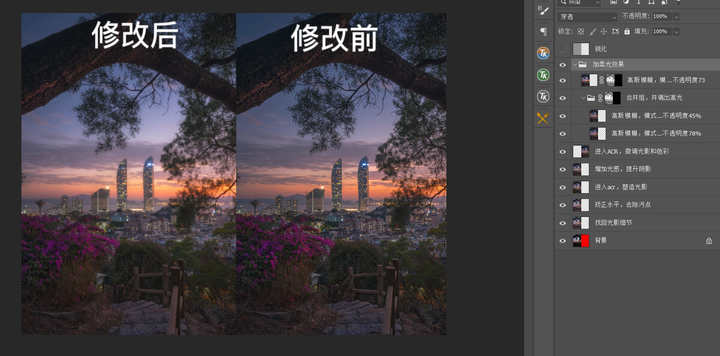
可以看见修改后画面朦胧柔美很多,随之带来的问题就是画面的细节丢失较多,所以接下来我们进行的就是对照片的锐化,我们选择ps上面的图像,然后选择去色(这一步是保证我们的锐化不会影响色彩),之后在点击ps上面的滤镜,选择高反差保留,数值选择1-2之间,根据不同照片需要锐化的程度选择,这张照片我选择了1.5,之后再将模式改为变亮即可,如果不懂如何操作可以看一下视频教程的实操,如下图:
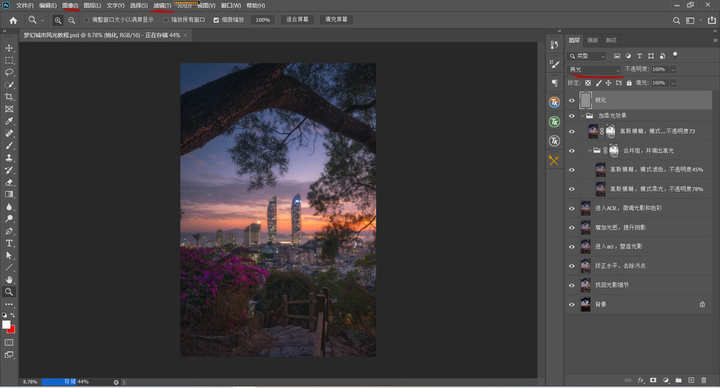
划红线的为需要操作的3个地方,锐化完之后可以明显看见画面锐利了很多,且细节找回了很多。
整篇教程到这里就基本结束了,而值得提起的便是关于照片色彩的问题,相信很多同学都有遇见过自己的照片在电脑上看的时候大呼满意,当兴致匆匆的将照片到入到手机时却发现自己的照片色彩大不相同,那一刻真是感到非常的沮丧,包括我自己也会遇见这样的问题,直到我遇见的专业的明基修图显示器,sw270c。
明基sw270c显示器它拥有几乎达到100%Adobe RGB的色域,且可以转换多种的色域,如M-book,100%SRGB等,更是达到了10.7亿的色显,10bits色深,这让我能看见更多的色彩细节,同时色彩的精准度小于E<2,而一般的显示器只能达到E<3-6,这是一个非常微弱的色彩偏差,同时这台sw270c显示器用到了亮度色温均衡技术,不管是看屏幕的哪一个部分亮度和色温都是一致的,屏幕的分辨率可以达到2k,静态对比度可以达到1000:1,对于我日常的修图工作完全可以胜任。
屏幕画面采用雾面处理,让光线发散传播,减少屏幕的反光和以及眼睛长时间工作的不舒适感,并且明基显示屏根据人体工程学设计,可以自由变换,升高或者旋转,让看长图时更加的方便找出图片问题。一般的显示器在色彩的方面都会有很大的偏差,而明基sw270c从出厂就对色彩进行了精确的校准,极大的方便的我的工作,这也是我这么看好这台显示器的重要原因之一。
接下来我们就来看一下普通笔记本和sw270c的对比吧:


普通笔记本无论是在暗光还是有光源的情况下色彩偏差都非常大,而明基显示器则保持着精准的色彩,(左为笔记本,右为明基显示器)接下来我们看下黑白照片的对比:

在我二次拍摄时笔记本已经表现出相当大的偏色,而明基显示器依然能够保证黑白的准确度,最让我兴奋的是明基显示器的旋转功能,能让我更加清楚的看清照片的每个细节,如下图:
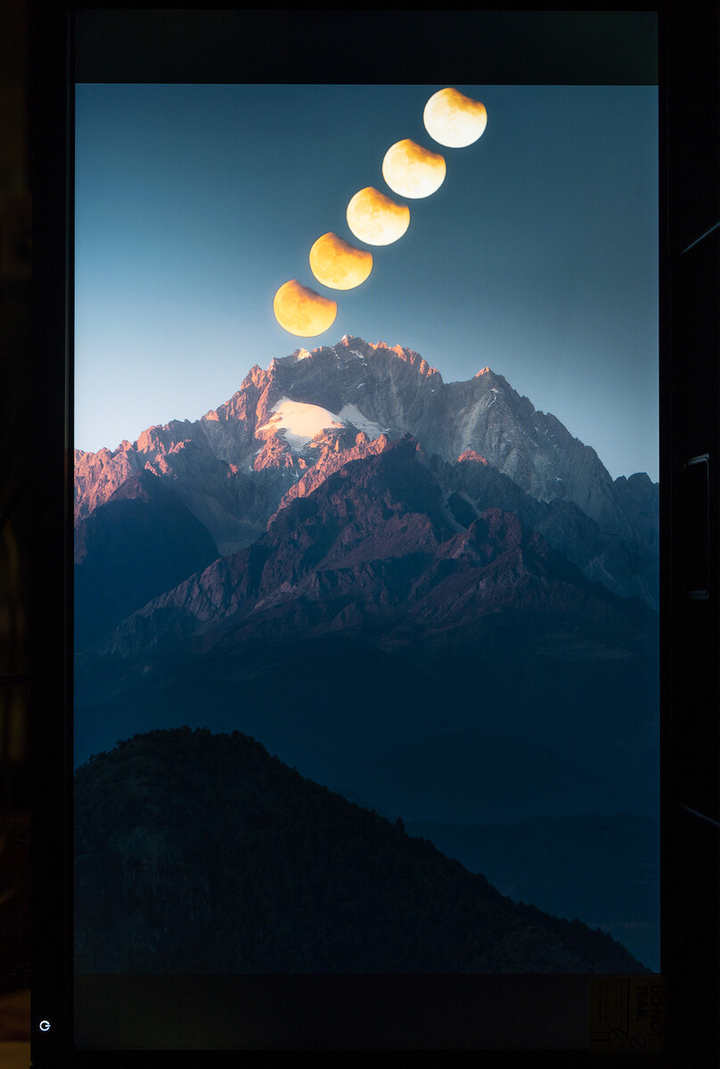

可以看见,旋转后的明基显示器对于长画幅的照片的作用尤为明显,可以更加清楚的找到照片的问题,且比普通的笔记本色彩更加精准。如果大家有色差问题的话强烈推荐这台显示器,明基sw270c。
这篇教程到这里真的要结束了,最后给大家吧本次教程的psd和原图放在下方的链接里,有兴趣的同学可以尝试修一下,最后祝大家开心快乐,再见.......
百度网盘链接: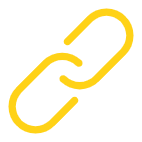 网页链接
网页链接
提取码:abcd
-THE END-



