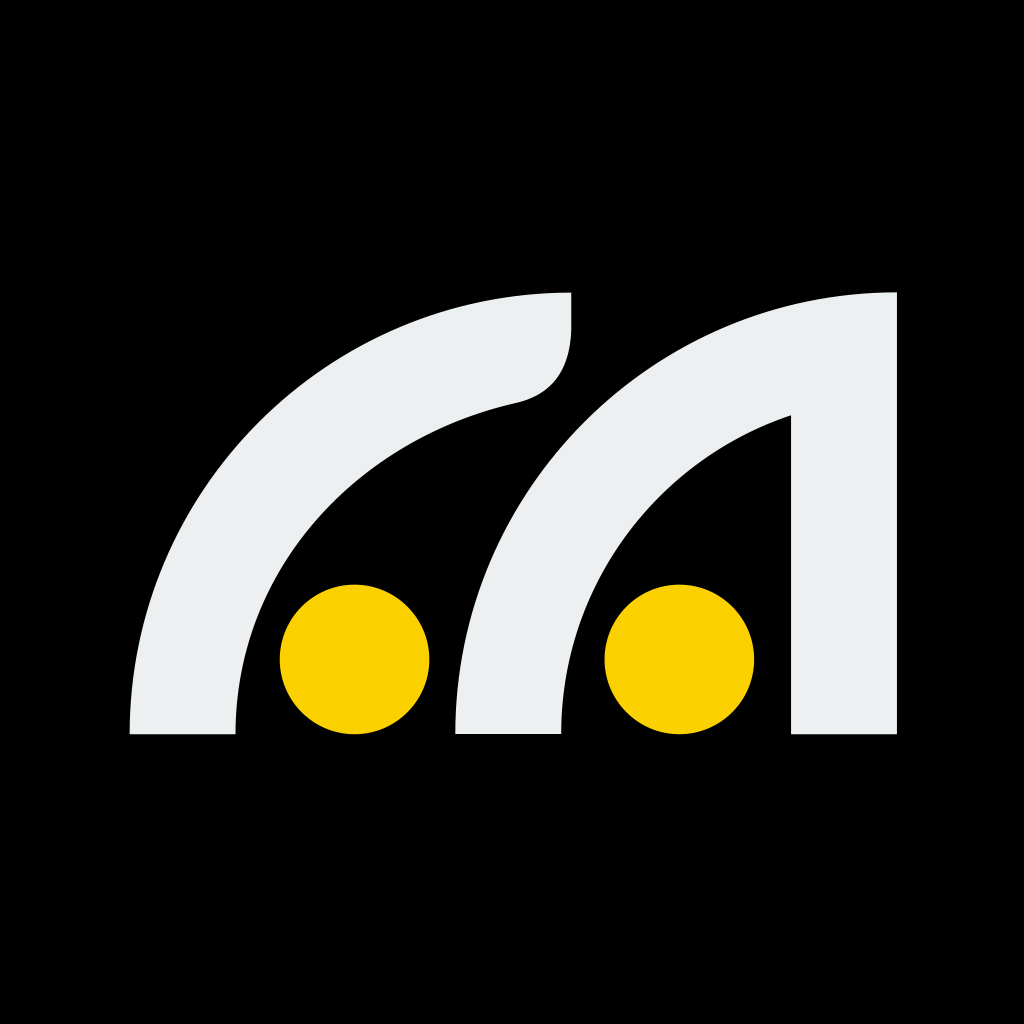换个色调看世界丨教你调出一种兼具故事感与漫画感的色调
2022-01-07
欠了许久的一个调色教程,终于有时间写一写,希望你们还有兴趣。
不铺垫了,我们直接开始。
 调色前调色后差别意料之中的大
调色前调色后差别意料之中的大
先说一下整体的思路。这个思路其实是个马后炮——是我调完第一张这张风格的照片自己觉得很喜欢之后才总结出来的。那段时间我一直纠结于把照片调成油画感还是调成漫画感之间,纠结的结果就是每一张照片我都会调出至少两个版本,但这并不是一种可取的做法,调出多个版本意味着挑照片发照片的时候又会经历一番纠结,纠纠结结无穷尽也。后来一想为何不索性把两种风格中和一下,于是以下就是整体思路了,一半是来自调油画感,以红黄为主要色彩,用蓝色做衬托,暖色偏黄偏红,冷色偏蓝,高饱和,高对比度,整体偏暖;一半来自调漫画感,高阴影低高光,色彩明亮,且轮廓分明。
具体来说整个调色过程主要分一下几步:
1、突出主要色彩,就这张照片而言我主要选择了红、黄、蓝3种颜色。
2、加阴影降高光,同时通过加对比度、加饱和、加色温加强氛围。
3、色调分离,让色彩更加分明。
4、加一个“油画”滤镜,让画面有一点点颗粒感,另一个作用是把人脸模糊一下。
5、加一个“阴影线”滤镜,加深轮廓线条。
6、为了多一点漫画感,以选定的3种主要颜色为基础再做一次整体和局部的调整。
我们一步一步来,按照这个思路,把这张照片重新做了一遍后期。主要工具是PS的Camera Raw,由于我用的PS还是CS6,所以总需要在完成一步调整之后保存再重新导入,略嫌麻烦。新版本的好像不需要这样,不过我也不是很清楚,没用过。
1、突出主要色彩
把照片导入HSL面板。原照片本身有点灰蒙蒙,而且整体偏暗,所以我调亮了阴影,带来的效果是照片整体亮度的提升,但是更显灰蒙蒙了。所以又稍稍调高了对比度,调低一点黑色,同时为了避免高光过曝调低了高光。

接着调整三原色,目的就是突出红和蓝,所以让红色边明亮,同时加红、蓝色的饱和度,绿色则降饱和。

黄色有点过于偏橙,同时阴影整体偏蓝,所以降了橙、蓝的饱和度,同时拉高了橙、黄的亮度。当然,如果刚好觉得合适了根本就不需要这一步,以自己喜欢为标准就好了。


2、加阴影降高光。
在这里我把上一步调整完的照片保存之后又重新导入Camera raw,原因前边解释过了。我先是用了最极端的方式把阴影拉到最高高光降到最低,然后再把色温、对比度、自然饱和度都调高到一个感觉合适的参数。不用纠结,的的确确感觉合适就行,后边还能继续调整。

3、色调分离
因为照片当前是一种高光偏暖阴影偏冷的状态,所以我让高光偏宝蓝色,阴影偏橙黄色。同时用HSL工具把当前几种主要的颜色调亮,这样红、橙、蓝就更加分明了。

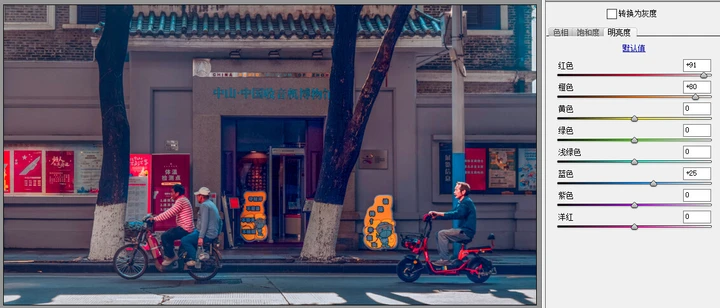
4、加一个“油画”滤镜
把照片在PS里打开,添加一个系统自带的“油画”滤镜,目的前边说过了,参数可以参考我这个参数。
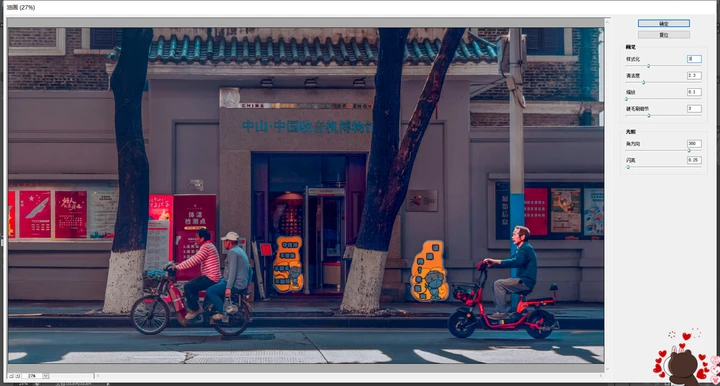
5、加一个“阴影线”滤镜
添加一个滤镜库里的“阴影线”滤镜,参数也可以参考我这个参数。
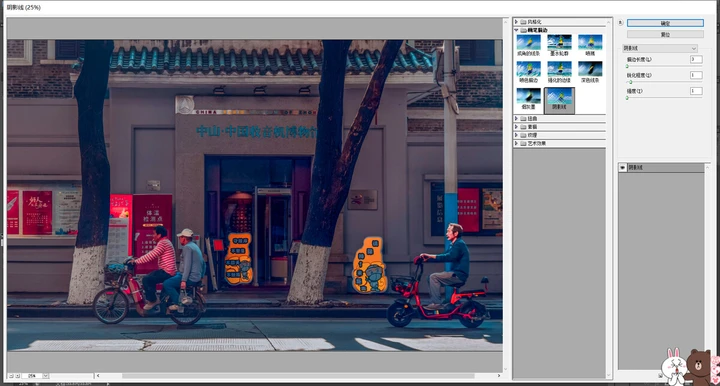
6、最后对整体和局部都再做一下调整
先用HSL工具调整颜色,目的就是去杂色,让所有颜色都尽量往红、橙、蓝3种主要颜色上靠。因为我这张照片里并没有什么黄色和绿色,所以黄、绿忽略,或者随意调,其他的我选择让红偏橙,让橙偏红,让青偏蓝,让蓝更宝蓝。然后拉高几种主要颜色的饱和度和明亮度,以看着略刺眼为临界点,基本就可以看到最终成果的雏形了。


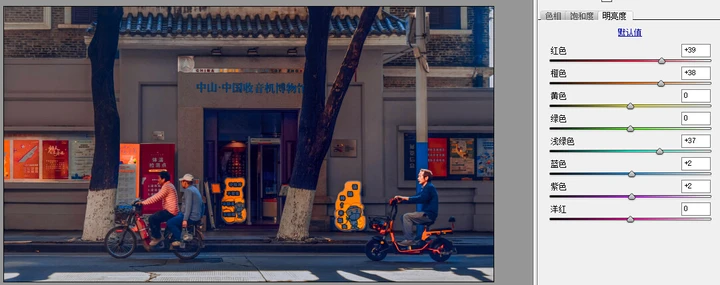
但是我的强迫症不允许我就这样结束工作,整体还偏暗,高光还太亮,还有阴影看不见,并且有一些紫红紫红的杂色。所以我又调高了阴影调低了高光,不过调整基本参数总是牵一发而动全身,于是又加了一点色温、一点对比度、一点清晰度、一点饱和度。

然后又一次祭出HSL工具,降低紫色和洋红的饱和度。

这回算是大功告成了,至少我自己看着觉得舒服了。

调色之后,再运用裁剪拼接大法,就是之前发出来的这个效果了。
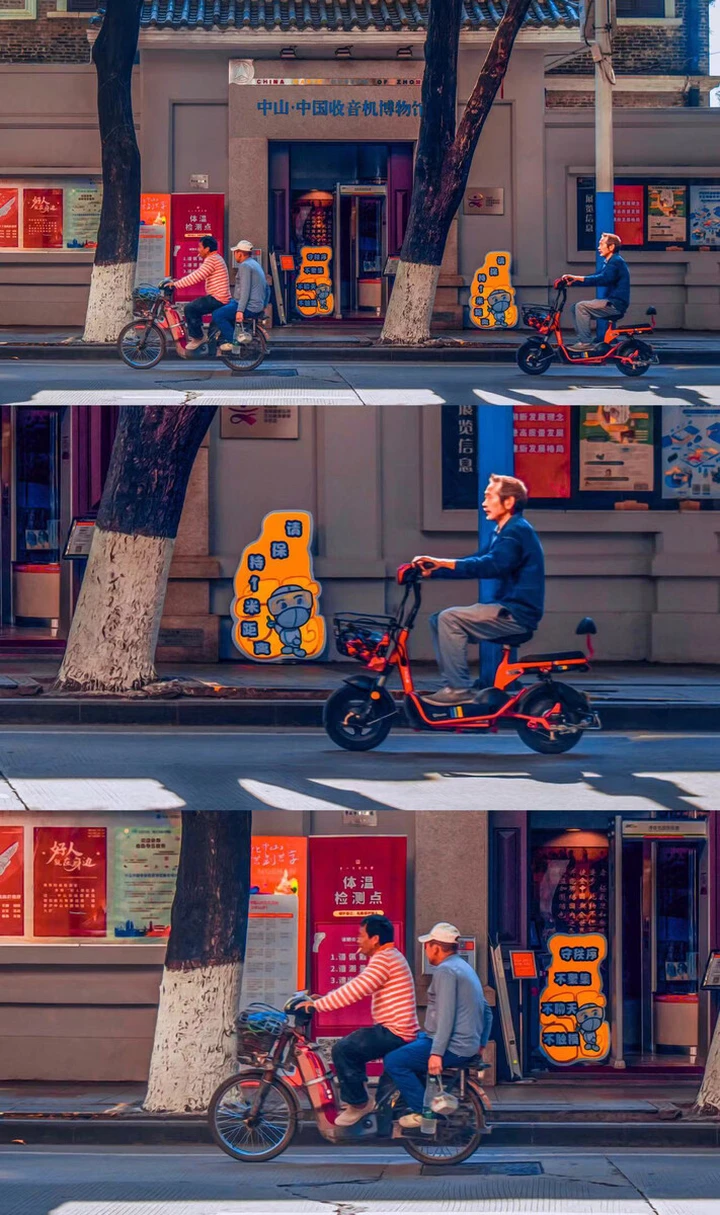
米拍:施某人 微博:一个施同学
-THE END-